- 間取りで迷っている
- 床・壁紙・カーテンの色で迷っている
サンプルやカタログ、間取り図を見ただけでは、家のイメージをするのって難しいですよね。
イメージが不十分なままで、インテリアや間取りなどいろんなことを決めていくと、後悔する確率はどんどん上がります…。
どんな家ができるのかというイメージは、とっても大切!
とはいえ、実際に出来上がったものを見てみないとイメージはできないですよね……
そこでこの記事では、しっかりした家のイメージをもてるようになる、家づくりのシミュレーションソフトを紹介します。
この記事を読めば、
- 家の間取り
- 家全体の色味
- インテリア
これらを決めるときの不安がなくなり、家の満足度も高まります!
 くるみ
くるみおすすめの間取りシミュレーションソフトがこちら!
3Dマイホームデザイナー


- 家の完成イメージが簡単にできるようになる
- 細かいところに気がつける
- 統一感のあるおしゃれな家にできる
もしわたしが、マイホームデザイナーなしで家づくりをしていたら……、今よりたくさん後悔があったんだろうなと思います。
ほぼ後悔のないマイホームがつくれたのは、これのおかげといっても過言ではないです。



これから家を建てる人におすすめしたいものNo. 1!
3Dマイホームデザイナーって何?
まずは、そもそも3Dマイホームデザイナーが何なのか説明していきます。↓
間取りや家具の配置、配色をシミュレーションできるパソコン用のソフト




パソコン用のソフトと聞くと、「何だか難しそう」「面倒くさそう」と思われるかもですよね。
でも誰でも簡単に使えますよ。



わたしはこういうソフトは初めてさわったけど、1時間くらいで慣れて、気づいたら夢中になっていじってたよ…!笑
編集中の画面がこんな感じ。↓
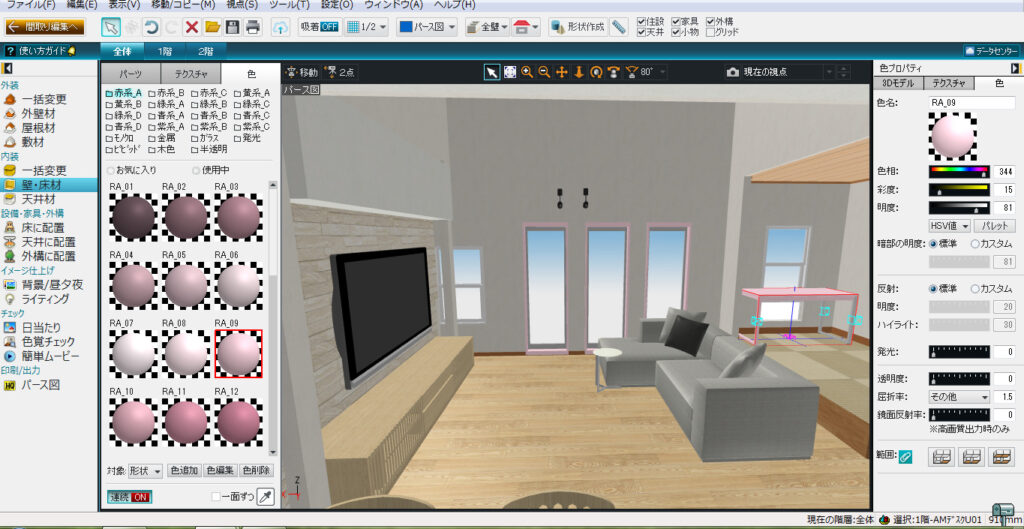
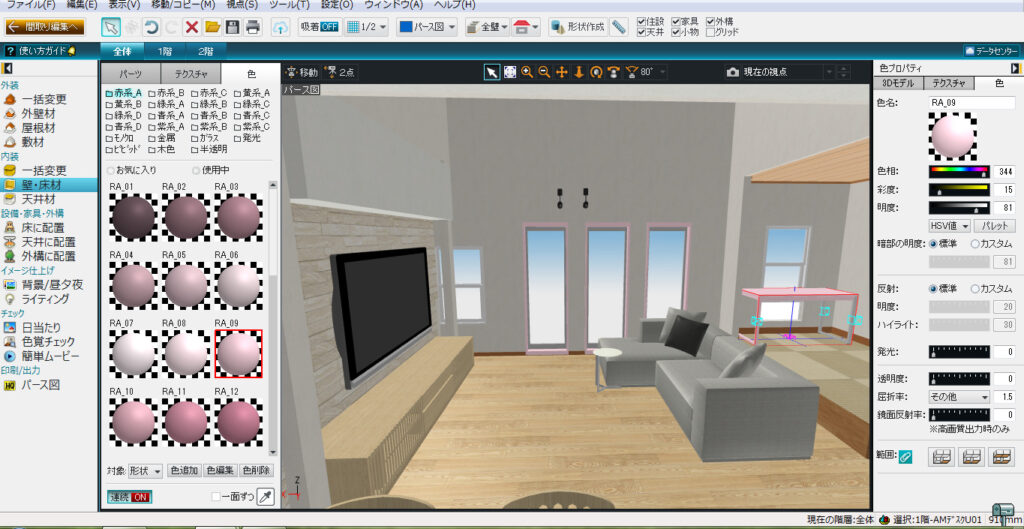
間取りを入力したら自動で3Dの図が作れて、図の中をぐるぐる見回すことができます。
これから建つ家のイメージが、ものすごくしやすくなるので、
- カーテンの色どうしようかな
- 通路の幅は狭くないかな
- 手洗い場まで距離があって不便じゃないかな
こんな悩みは、ほぼなく解決できますよ!



機能が多い【プロ版】もあるけど、ノーマル版で十分だったよ!



高い買い物だけど、家というもっと大きな買い物を安心してできるようになったから、コスパは悪くないよ!
3Dマイホームデザイナーをおすすめする4つの理由
3Dマイホームデザイナーがおすすめな理由は、次の4つ。
- 実物に近いイメージをもてる【超重要】
- インテリアをじっくり考えて決められる
- イメージを伝えるときにも便利
- 直感操作で意外と簡単に作れる
①実物に近いイメージをもてる【超重要】
おすすめな理由1つ目は、『実物に近いイメージがもてる』こと。
これだけでもわたしは、マイホームデザイナーを買ってよかったと心から思ってます。



実物に近いイメージがもてることは、家づくりにおいて超重要!
家が建つ前から、完成イメージをもてる
つぎの写真は、マイホームデザイナーでつくったリビング画像と実際の家の写真です
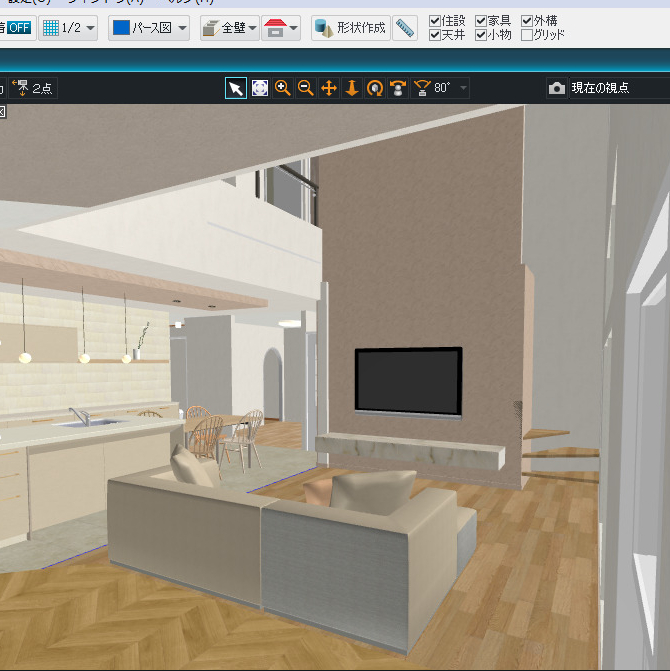
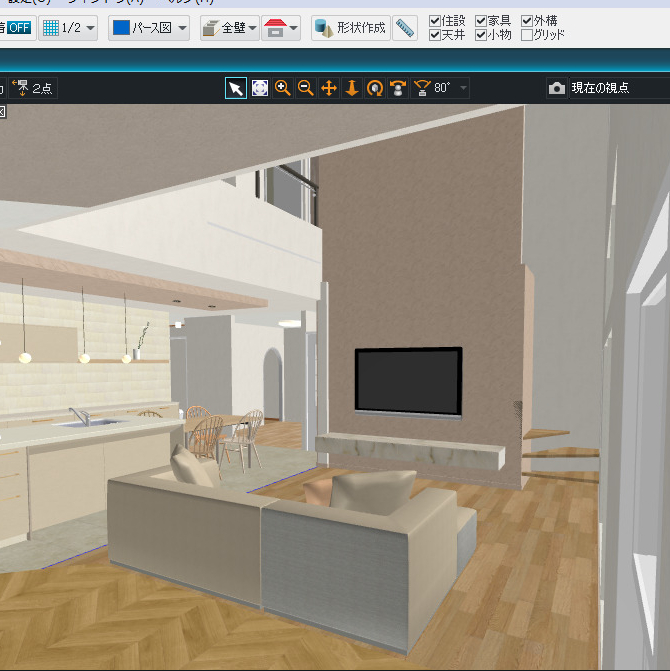





ほぼ同じだー♩



家が建ってないときから、こんなふうに完成イメージができたから、すごく助かったよね!
間取り図を見て、頭の中でこんなイメージをするのは、わたしはまったくもって無理でした。
マイホームデザイナーをつかえば、それができちゃうわけです。
細かい部分にも目が届く
マイホームデザイナーは、本当にそこにいるかのように、ぐるりと周りを見わたすことができます。
見わたせることで、間取り図ではイメージしにくい場所も、この通り!↓
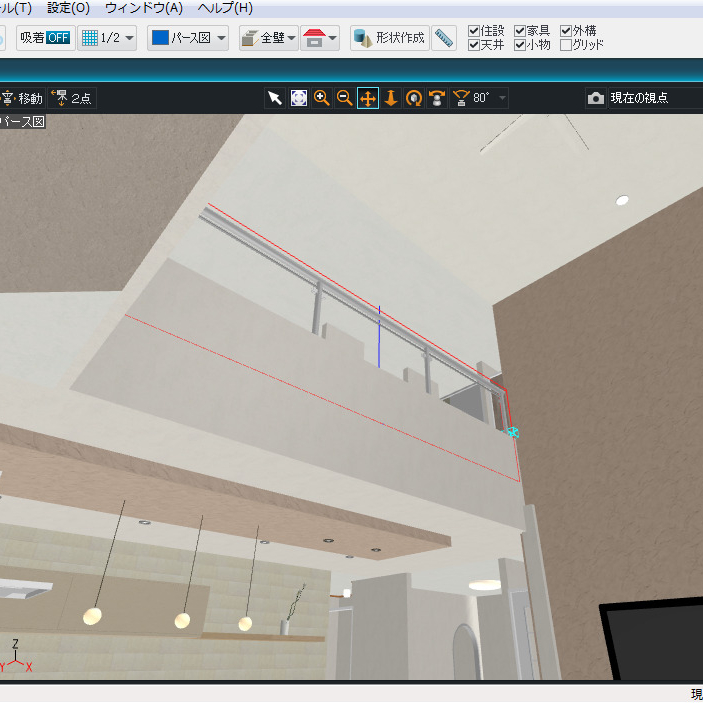
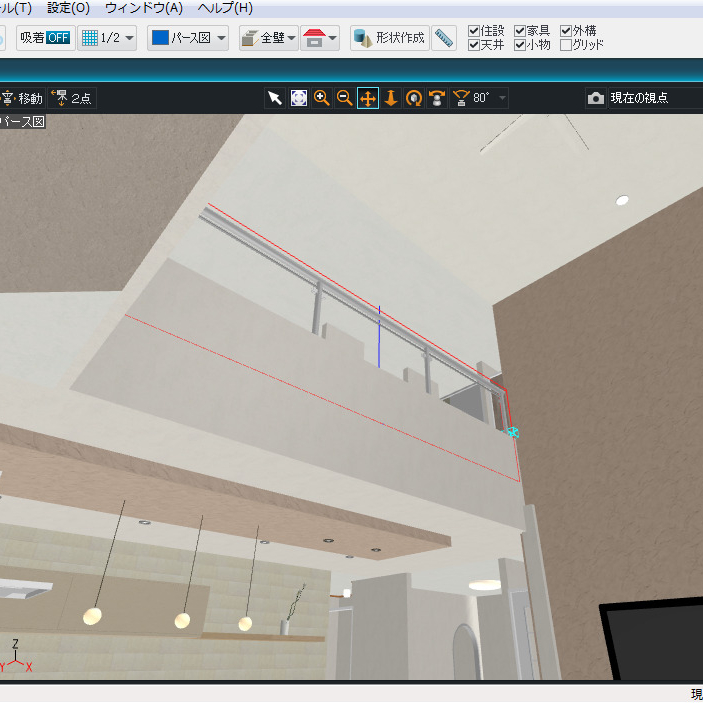


1階から見た吹き抜け部分のイメージがしやすかったです。
2階から見た吹き抜け部分の壁が、間取り図を見てもあまりイメージできなかったので、高さを決めるとき、特に参考になりました。↓





子どもが足を出したりしないように安全面を考慮した高さにしたよ♩
全体のバランスを考えるのに役立つ
わが家は、リビングにある小上がりスペースの高さを決めるのに苦労しました。
なぜなら、間取り図ではイメージが全然できなかったから。


3D図をつくってからは、全体のバランスと比較できたので、決めやすかったです。
できあがった小上がりスペースがこちら!


わが家の小上がりの高さは、26㎝。
使い方を考えて、腰掛けやすくリビング全体に圧迫感が出ない高さを意識して決めました。



使いやすいいい感じの高さになったよ!
▼小上がりスペースについての詳しい記事はこちら
事前のイメージが上手くいっている場所は、後悔があまりありません。
逆にいえば、イメージが足りていないと、後悔が起こりやすい……。
- 思っていたよりパントリーが狭かった…
- 家具を置こうとしていた場所に窓があった…
- 家電を置こうとした場所にコンセントがなかった…
- キッチンからの眺めが悪かった…



大切なのは、後悔しないための事前のイメージ!
②インテリアをじっくり考えて決められる
2つ目のおすすめな理由は『インテリアをじっくり考えて決められる』こと。
壁紙や床材、家具、カーテンと、家のトータルコーディネートは難しいですよね。
マイホームデザイナーなら、何度も試しながらそれぞれの色を決めていけます。
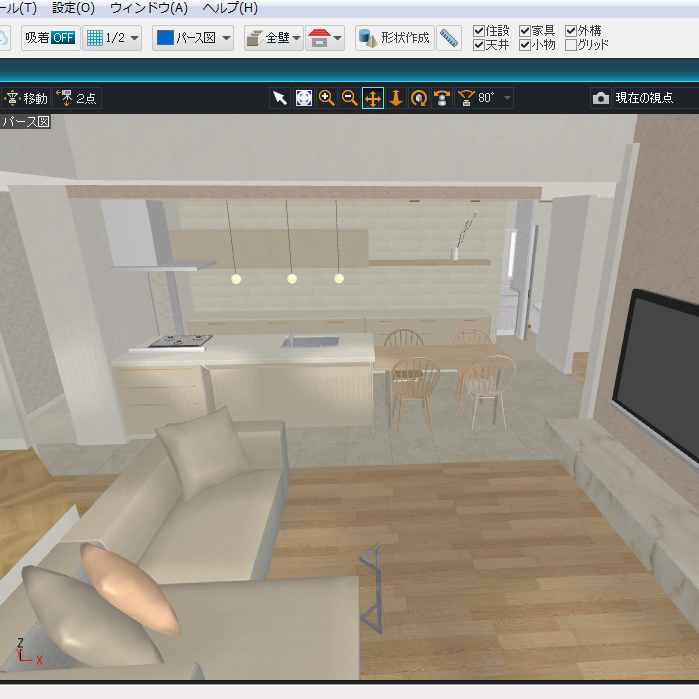
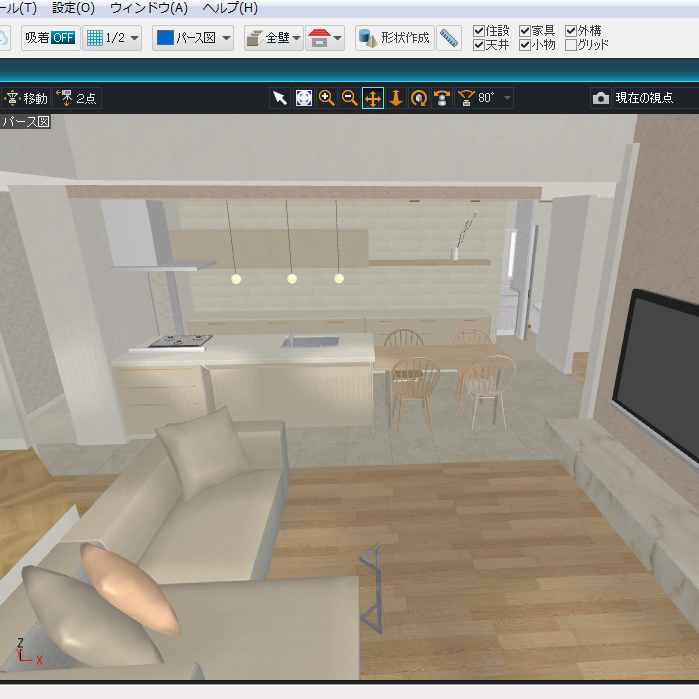
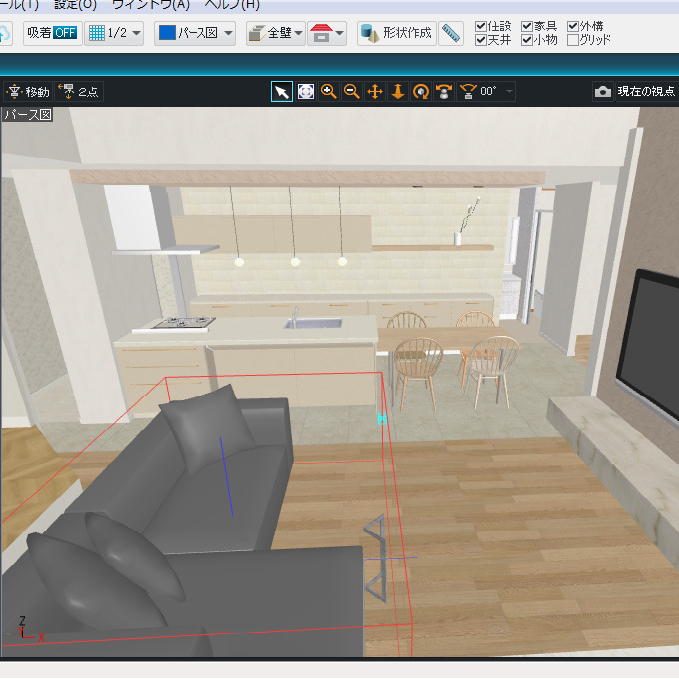
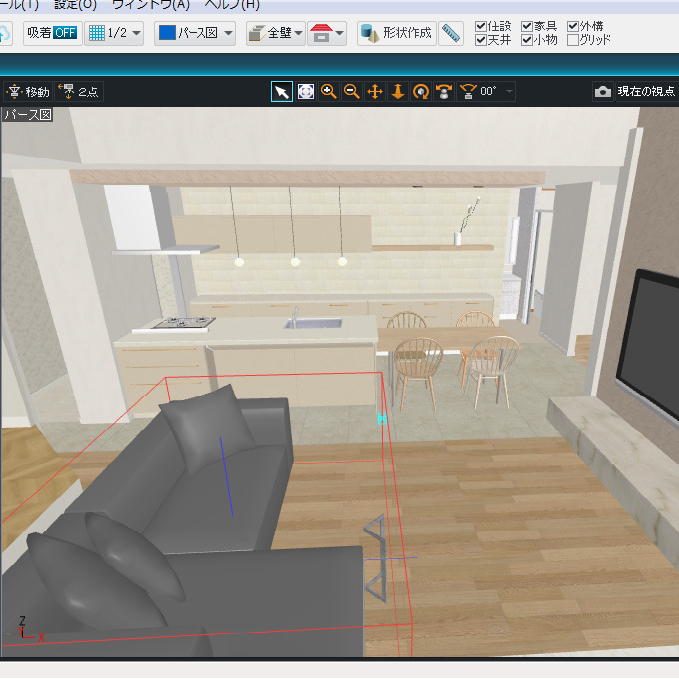



どんな色が合いそうか、事前に考えておけるのがいいよね!



サンプルでは暗めに見えても、実物になると、明るく薄い色に感じる。サンプルだけ見て決めるのは、実物とのイメージが変わるから注意!
マイホームデザイナーを使ってあれこれインテリアを検討した結果、わが家はこんなコーディネートになりました!
床材を白っぽい木目 キッチンの床はベージュのタイル
カップボードはグレージュ 吊戸棚はカップボードと同色
カーテンは薄めのグレー ソファはグレージュ


③イメージを伝えるときにも便利
おすすめな理由3つ目は、「イメージを伝えるときにも便利」なこと。
家のイメージをもつため以外にも、マイホームデザイナーが役立つ場面があります。
それが、「住宅会社との打ち合わせ」
要望を伝えたいけど、「立体の絵を描くのは難しい」「言葉で上手く伝えられない…」そんなときありますよね。
伝えるのに困ったら、マイホームデザイナーの編集画面を担当者の方に、直接見せちゃいましょう!
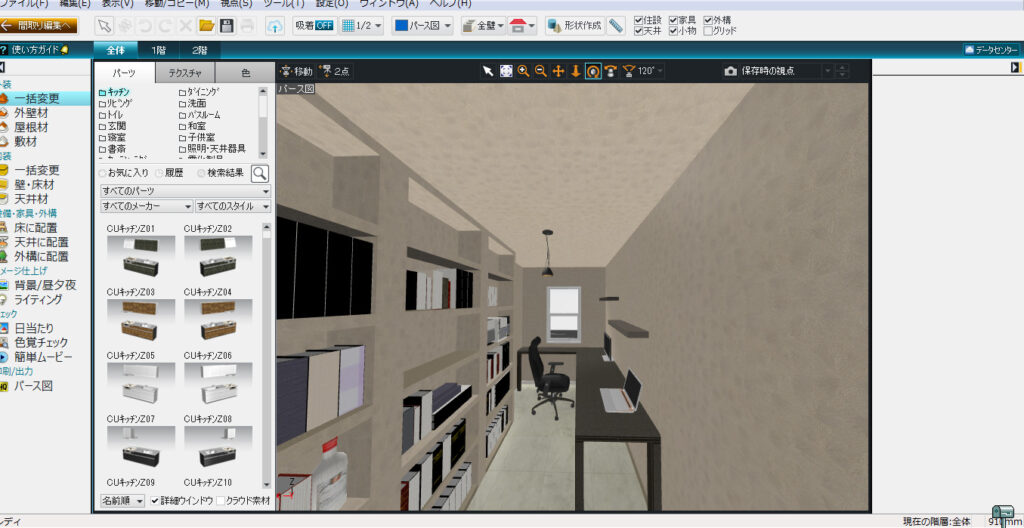
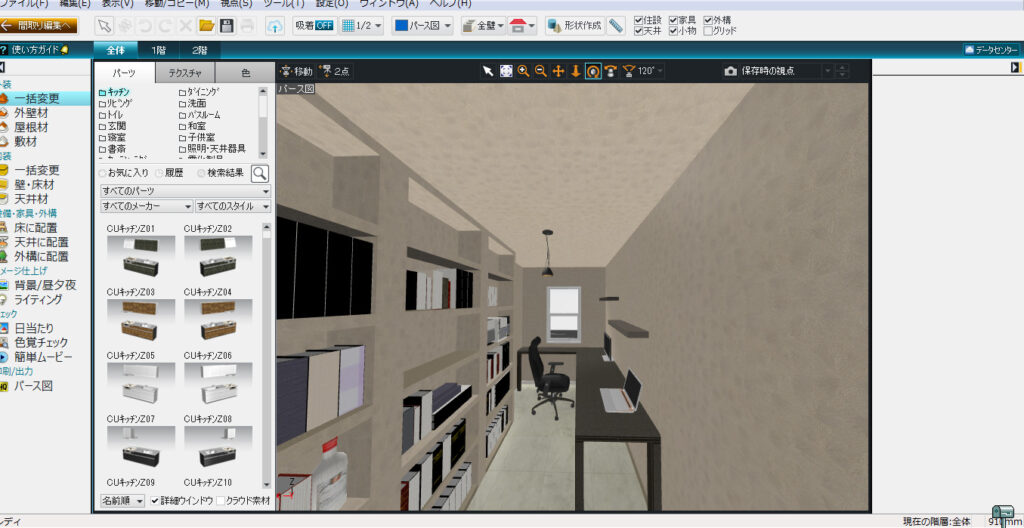
言葉や手書きの絵よりも、画面を見せたら一発で伝わります。



「こんな感じにしたいんです」と画面を見せる。これだけで全部伝わる!
イメージが伝われば、いいものを提案してくれる!
「こんな家にしたい」というイメージが、住宅会社の人に伝われば、あなたのイメージに合うものを住宅会社の方から提案してくれるようになります。


住宅会社の人は、あなたの好きな雰囲気や、つくりたい家のイメージを共有できているとはかぎりません。
共通のイメージがないと、「何か提案してあげたい」と思ってくれてても、しにくくなってしまいます。
画面を直接見せることで、「こういうデザインが好きみたいだから、これを提案してあげたい!」と、気を利かせてくれる可能性が高くなります。



わたしたちの好きな感じを分かってくれて、いろいろ提案してくれたよね!



わが家は、標準仕様じゃない階段の手すりや屋外水栓を、提案してもらえた!


マイホームデザイナーを見せて、共通のイメージをもつことで、家づくりのプロである担当の方が細かい部分に気が付いてくれて失敗を回避できます。
マイホームデザイナーで3D図をつくったら、少し気恥ずかしいですが、必ず担当者の方に見せましょう。
④直感操作で意外と簡単に作れる
マイホームデザイナーを買う前のわたしは、
- 本当に自分につくれるのかな…?
- 9年前に買ったパソコンしかないけど大丈夫かな…?
- つくるの大変じゃないのかな…?
と不安がありました。
でもやってみたらすぐに慣れて、気づいたら楽しくて時間を忘れるほど夢中に……。(9年前のPCでも作れましたよ!)
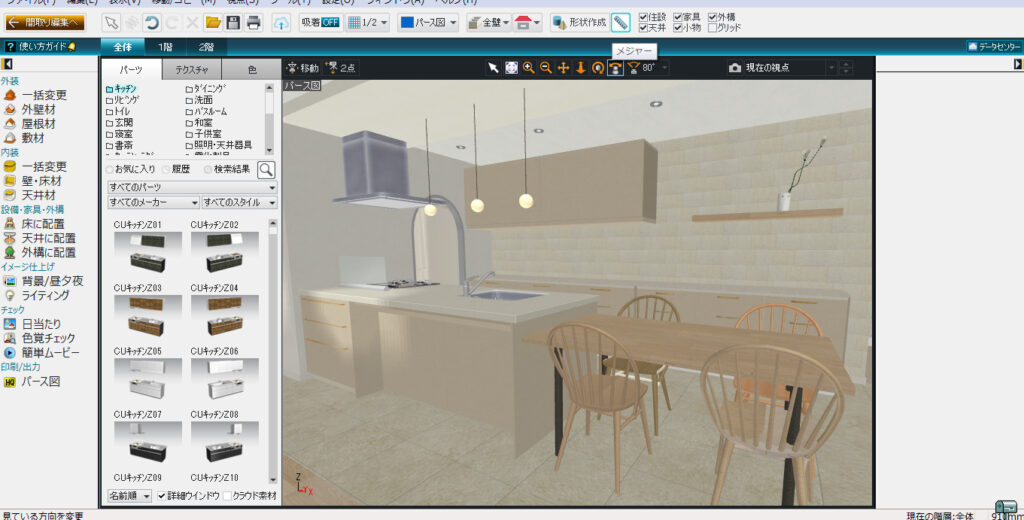
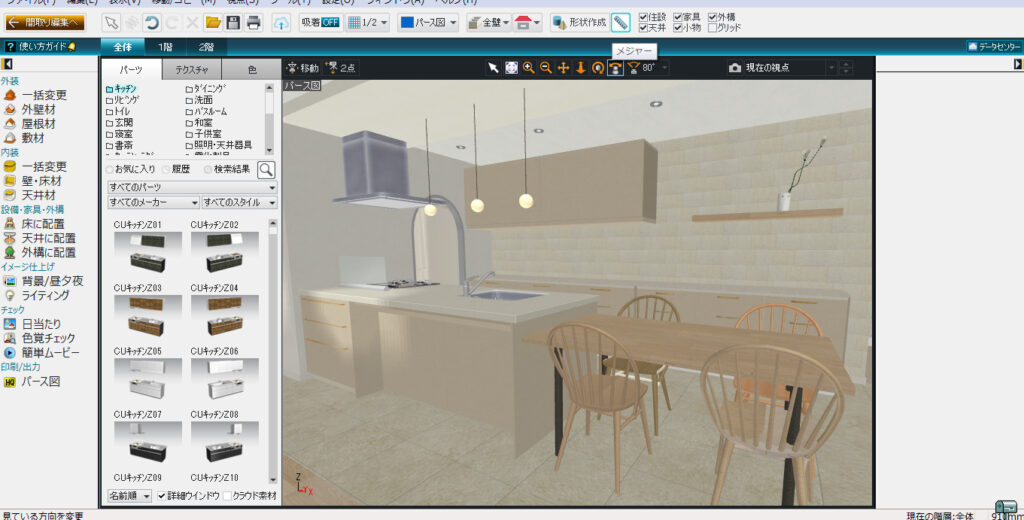
参考までに、わたしが作成にかかった時間は以下の通りです。
| おもな作業 | かかった時間 |
|---|---|
| ① 間取り図の入力 | 1時間 |
| ② 家具や照明の配置 飾り棚・小上がりスペース設置 | 3時間 |
| ③ 壁紙・床材・家具の色決め 細かい部分の調整 | 4時間~ |



8時間以上もかかったから、結構大変に感じるよね



時間にしてみると結構な長さだけど、楽しすぎて細かい調整に時間がかかっただけで、つくるの自体は3、4時間でできたよ!
わが家で特に時間がかかったところは、③でいろいろ調整したところ。
- 小上がりスペースや下がり天井といった標準機能にはないものを再現
- リビングのトータルコーディネート
- リビング窓のバランス調整
よりよい間取りを探すために、「ああでもない。こうでもない。」と試行錯誤していたら4時間以上もかかっていました。
おかげで満足いく間取りやインテリアに決めることができましたよ。



目的はあくまで、「後悔しない家にすること。」3D図をつくって終わりじゃなくて、本当にこの家で大丈夫かを見ていく時間が一番大事!
家のシミュレーションを実際にしてみよう
最後に3Dマイホームデザイナーを使って、実際に家の図を作成していく流れを紹介します。
詳しい説明はここでは省いて、ざっくりこんな感じにつくっていくという雰囲気をお伝えしますね。
STEP1 間取りを入力する
まずは住宅会社が作ってくれた間取り図を見ながら、同じ形を入力していきます。
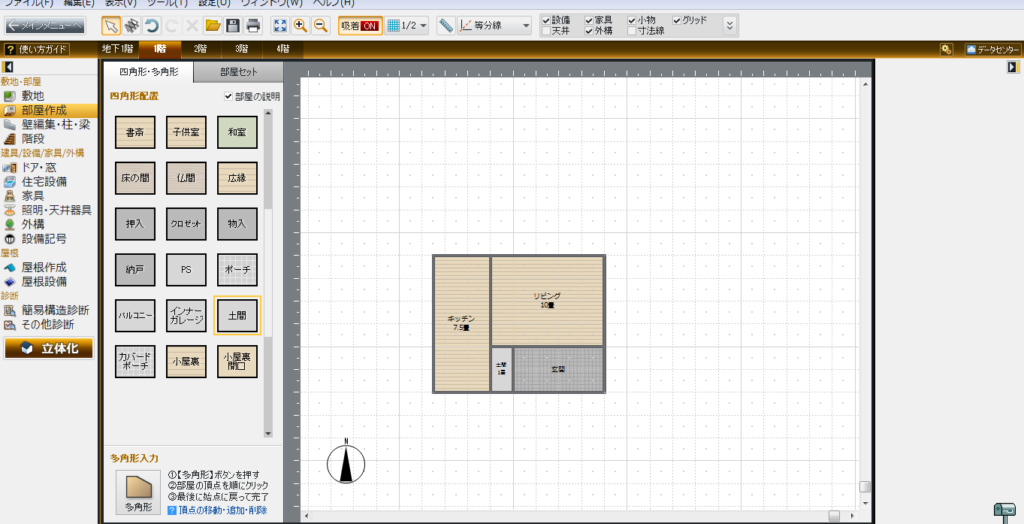
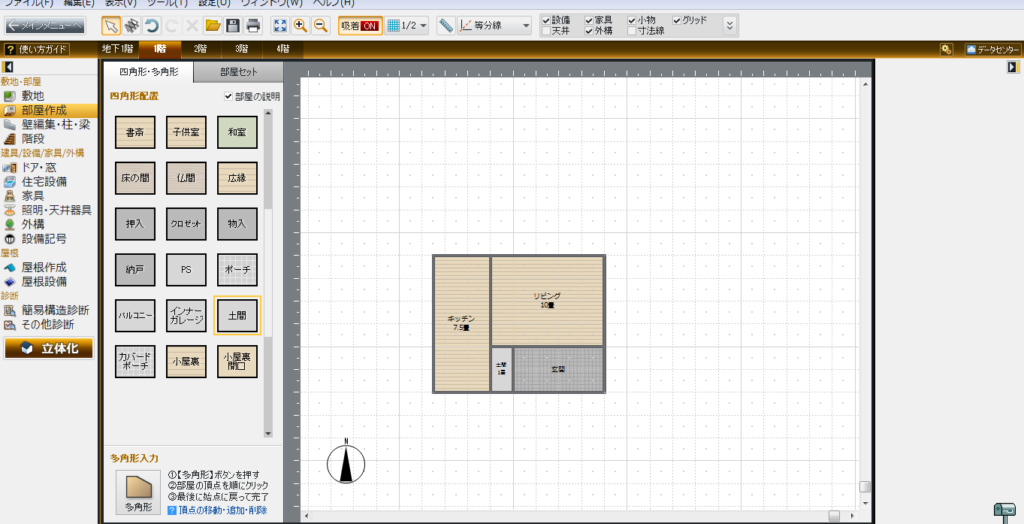
自動でピタッとくっつくので、簡単にきれいな形になります。
四角以外の形にもできたり、はみ出したりもできたりで、自由度が結構高いですよ。
STEP2 ドア・階段・窓を設置する
部屋ができたら、次に建具や設備をつけていきます。
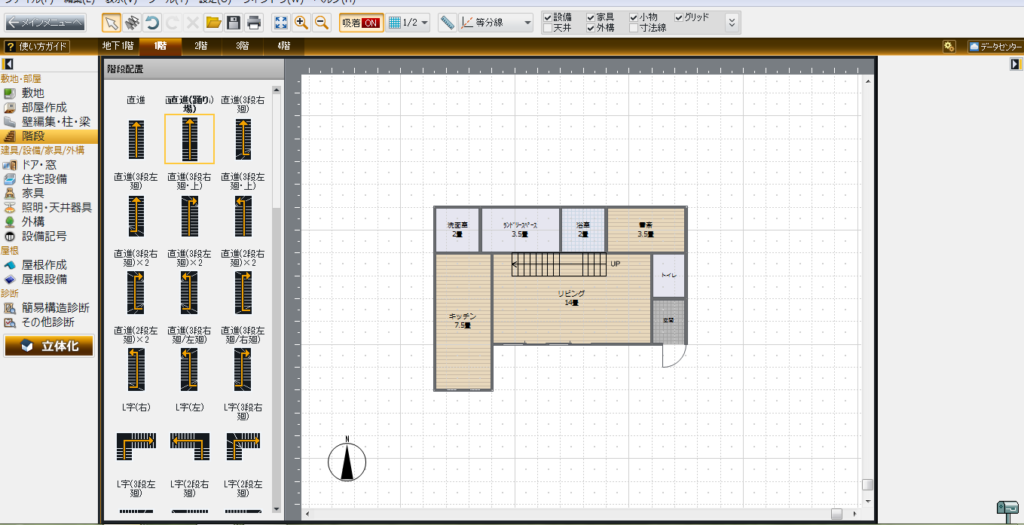
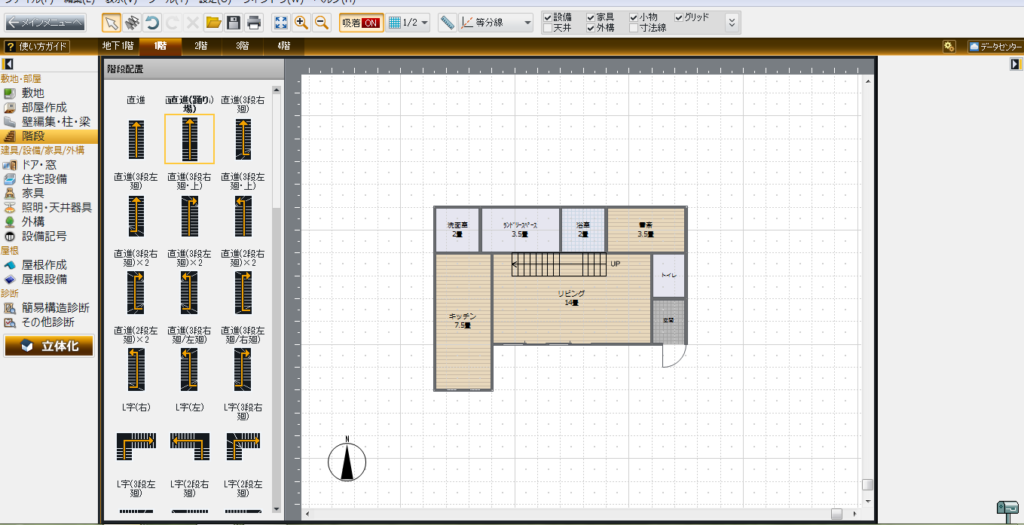
数種類の階段から自分がつける形を選んでマウスで位置を調整するだけ!
ここまで慣れてしまえば10分かからずです。
STEP3 家具・照明を設置する
次はインテリアを設置していきます。
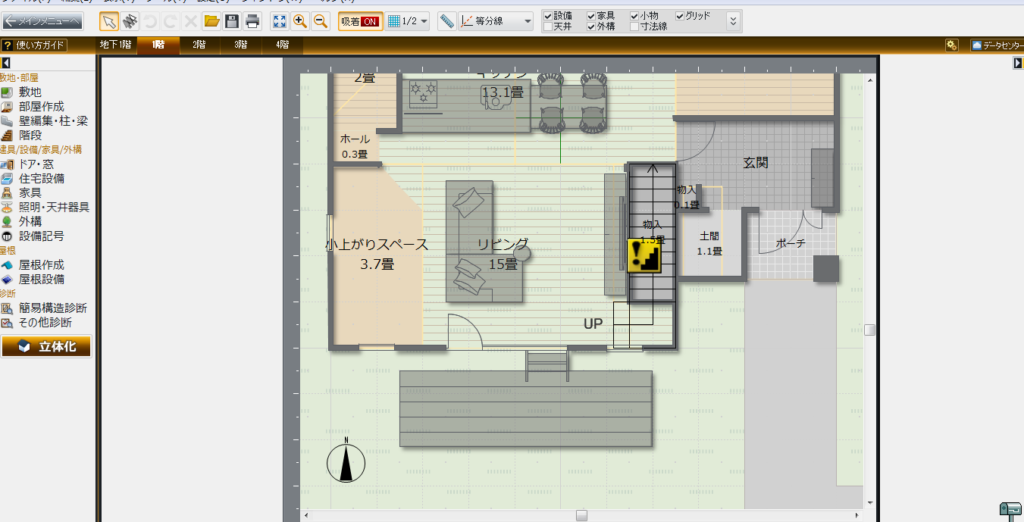
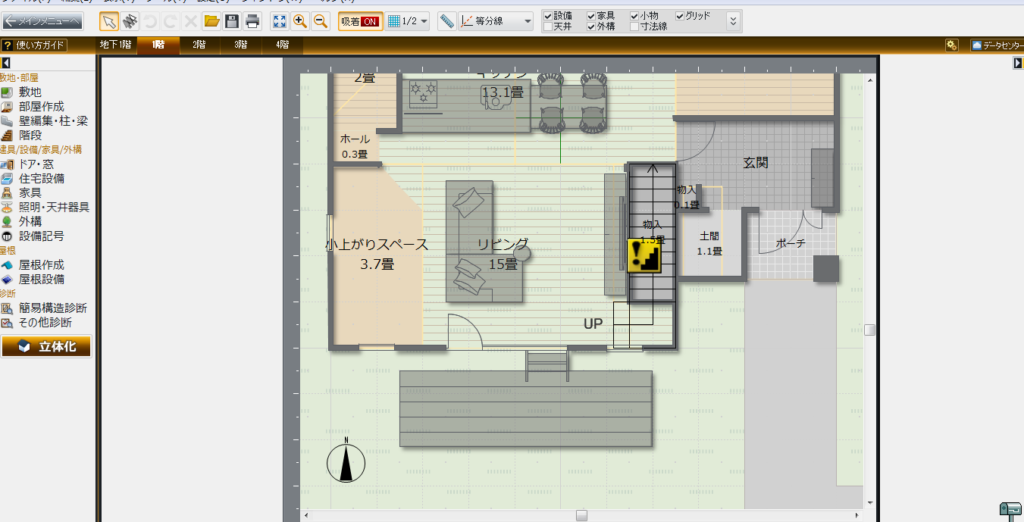
インテリアや照明は、結構な数の中から選んで配置します。
色も自由に設定可能なので、お好みのインテリアコーデを探していきましょう。



もらった間取り図にだんだん近づいてきたね!



左下にある「立体化」ボタンを押したらいつでも立体になるから楽しいよ!
STEP4 腰壁・小上がり・下がり天井・飾り棚など細かい部分を作る
立体化ボタンを押したらこんな感じで確認できます。



ここ本当に感動…!
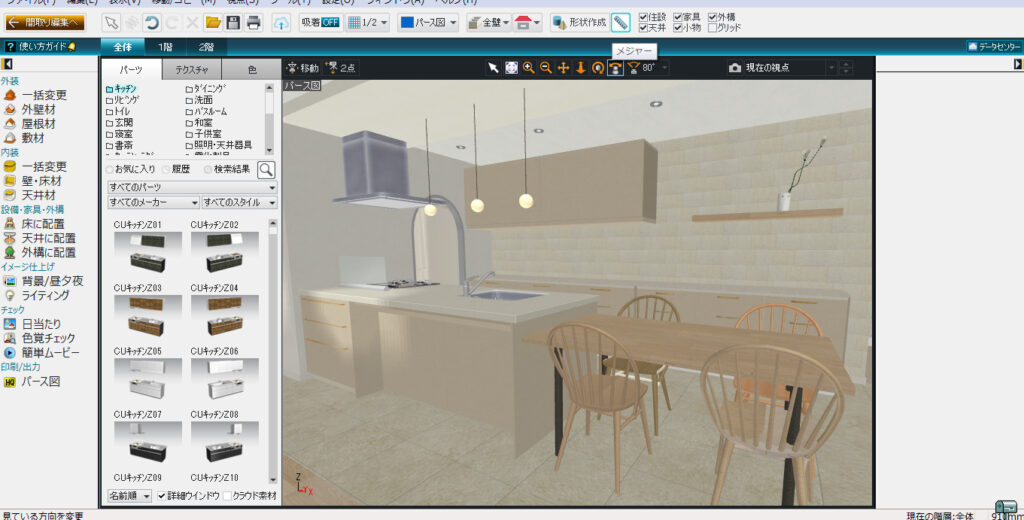
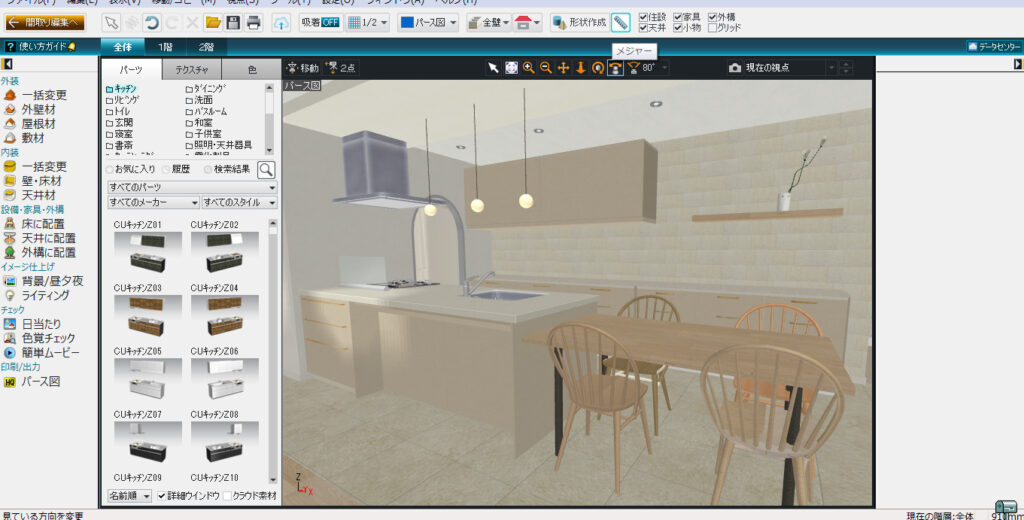
わたしは細かい部分も図にしたかったので、柱や梁(はり)をつくる機能を利用して以下の細かいものをつくりました。
- 腰壁
- 小上がり
- 下がり天井
- 飾り棚
壁の一部をへこませる「ニッチ」も作りたかったのですが、機能がなくて作れませんでした。残念。(プロ版なら作れるみたい)
STEP5 外構をつくる
最後に外構部分です。
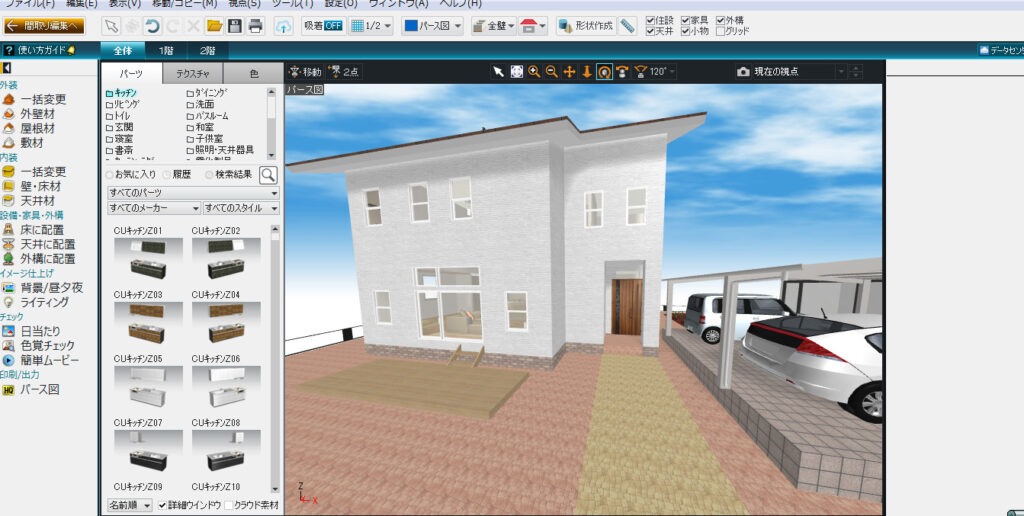
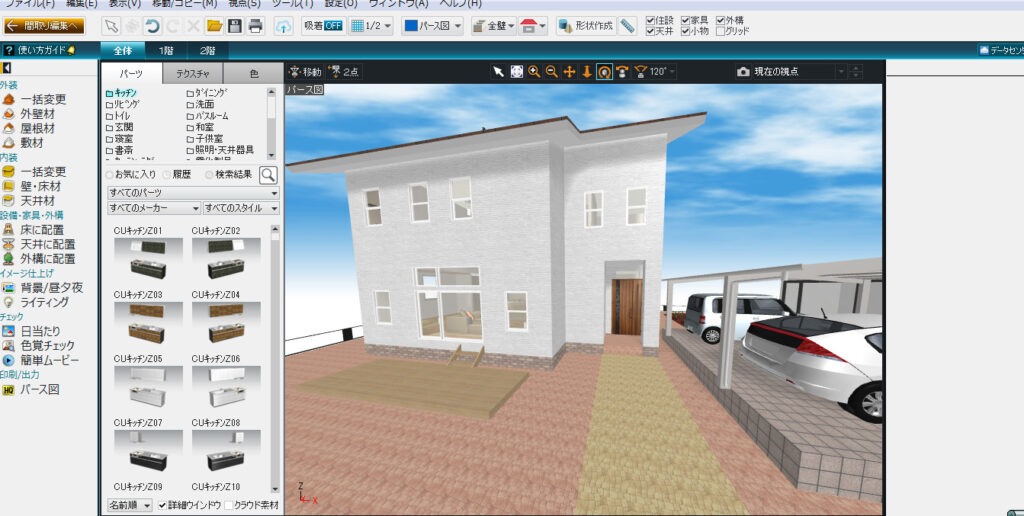
家の中だけでなく、外観のデザインや庭の配置のイメージもつくることができます。
駐車場から玄関までの動線を考えるのに有効ですよ。



ここまできたら、もう楽しくて仕方なくなってるはず。
完成!
ついに完成です。
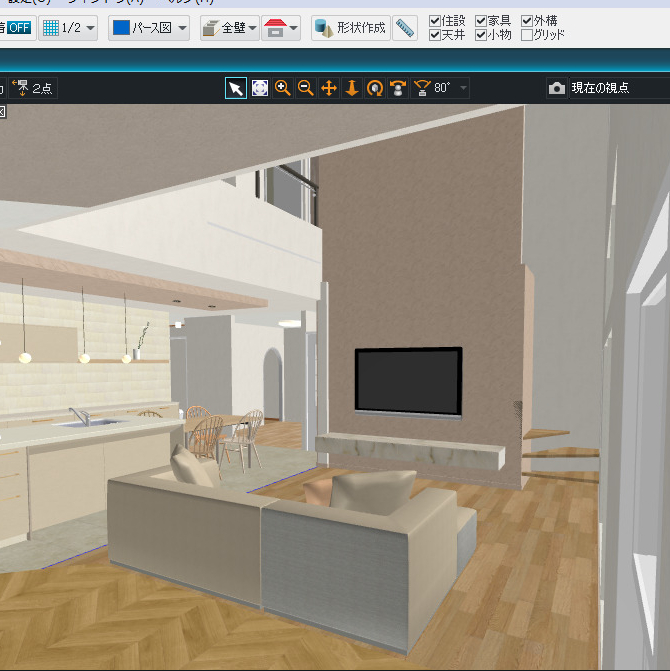
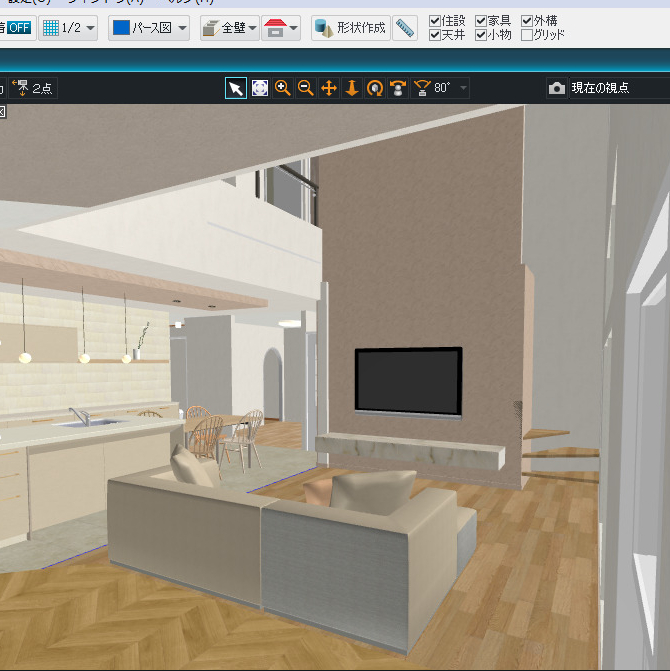
画面上にある矢印ボタンを押せば、家の中をぐるぐると見渡したり拡大したりいろんな角度から見ることができます。
わたしはここで、達成感と満足感にひたってしまいましたが、ここからがポイント。
使いにくい場所やよくない部分がないか、しっかり探していきましょう。



つくるのは大変だし時間もかかるけど、それだけの価値はあると思うよ



後悔しないために、がんばろうっ!
まとめ:イメージがもてれば、失敗はかなり防げる!
この記事では、3Dマイホームデザイナーをおすすめする4つの理由と大まかな作り方を解説しました。
おすすめできる4つの理由は次のとおり。
- 実物に近いイメージがもてる【超重要】
- インテリアをじっくり考えて決められる
- イメージを伝えるときにも便利
- 直感操作で意外と簡単に作れる
わたしはマイホームデザイナーのおかげで後悔を大きく減らせました。
デザインのソフトは他にもいろいろあって、スマホアプリで無料のものもあります。
まずは無料のものを試してみて、物足りなく感じたら、ぜひ「3Dマイホームデザイナー」を使ってみてくださいね!
この記事があなたの後悔しない家づくりの参考になれば嬉しいです!






